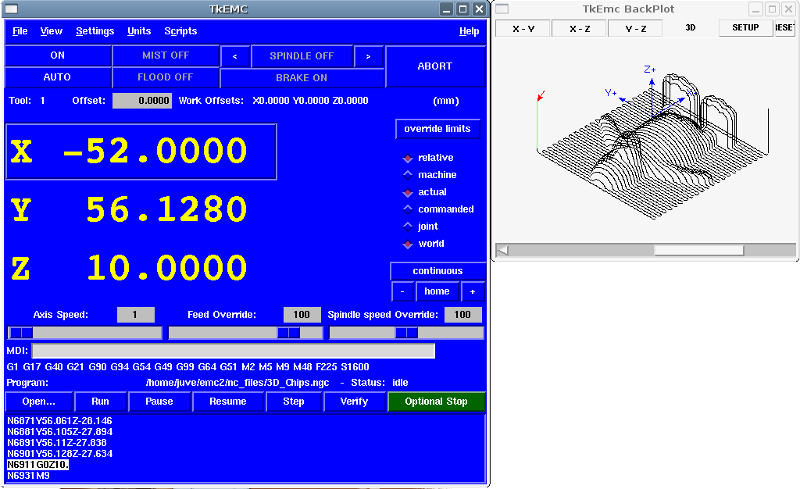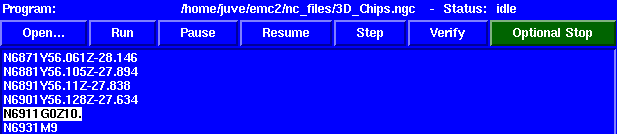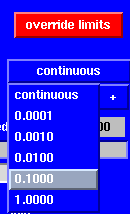TkLinuxcnc GUI
Introduction
Getting Started
To select TkLinuxcnc as the front-end for Machinekit, edit the .ini file. In the section '[DISPLAY]' change the 'DISPLAY' line to read
DISPLAY = tklinuxcncThen, start Machinekit and select that ini file. The sample configuration 'sim/tklinuxcnc/tklinuxcnc.ini' is already configured to use TkLinuxcnc as its front-end.
A typical session with TkLinuxcnc
-
Start Machinekit and select a configuration file.
-
Clear the 'E-STOP' condition and turn the machine on (by pressing F1 then F2).
-
'Home' each axis.
-
Load the file to be milled.
-
Put the stock to be milled on the table.
-
Set the proper offsets for each axis by jogging and either homing again or right-clicking an axis name and entering an offset value. [1]
-
Run the program.
-
To mill the same file again, return to step 6. To mill a different file, return to step 4. When you’re done, exit Machinekit.
Elements of the TkLinuxcnc window
The TkLinuxcnc window contains the following elements:
-
A menubar that allows you to perform various actions
-
A set of buttons that allow you to change the current working mode, start/stop spindle and other relevant I/O
-
Status bar for various offset related displays
-
Coordinate display area
-
A set of sliders which control 'Jogging speed', 'Feed Override' , and 'Spindle speed Override' which allow you to increase or decrease those settings
-
Manual data input text box 'MDI'
-
Status bar display with active G-codes, M-codes, F- and S-words
-
Interpreter related buttons
-
A text display area that shows the G-code source of the loaded file
Main buttons
From left to right, the buttons are:
-
Machine enable: 'ESTOP' > 'ESTOP RESET' > 'ON'
-
Toggle mist coolant
-
Decrease spindle speed
-
Set spindle direction 'SPINDLE OFF' > 'SPINDLE FORWARD' . 'SPINDLE REVERSE'
-
Increase spindle speed
-
Abort
then on the second line:
-
Operation mode: 'MANUAL' > 'MDI' > 'AUTO'
-
Toggle flood coolant
-
Toggle spindle brake control
Offset display status bar
The Offset display status bar displays the currently selected tool (selected with Txx M6), the tool length offset (if active), and the work offsets (set by right-clicking the coordinates).
Coordinate Display Area
The main part of the display shows the current position of the tool. The color of the position readout depends on the state of the axis. If the axis is unhomed the axis will be displayed in yellow letters. Once homed it will be displayed in green letters. If there is an error with the current axis TkLinuxcnc will use red letter to show that. (for example if an hardware limit switch is tripped).
To properly interpret these numbers, refer to the radio boxes on the right. If the position is 'Machine', then the displayed number is in the machine coordinate system. If it is 'Relative', then the displayed number is in the offset coordinate system. Further down the choices can be 'actual' or 'commanded'. Actual refers to the feedback coming from encoders (if you have a servo machine), and the 'commanded' refers to the position command send out to the motors. These values can differ for several reasons: Following error, deadband, encoder resolution, or step size. For instance, if you command a movement to X 0.0033 on your mill, but one step of your stepper motor is 0.00125, then the 'Commanded' position will be 0.0033 but the 'Actual' position will be 0.0025 (2 steps) or 0.00375 (3 steps).
Another set of radio buttons allows you to choose between 'joint' and 'world' view. These make little sense on a normal type of machine (e.g. trivial kinematics), but help on machines with non-trivial kinematics like robots or stewart platforms. (you can read more about kinematics in the Integrator Manual).
Backplot
When the machine moves, it leaves a trail called the backplot. You can start the backplot window by selecting View→Backplot.
Automatic control
Buttons for control
The buttons in the lower part of TkLinuxcnc are used to control the execution of a program: 'Open' to load a program, 'Verify' to check it for errors, 'Run' to start the actual cutting, 'Pause' to stop it while running, 'Resume' to resume an already paused program, 'Step' to advance one line in the program and 'Optional Stop' to toggle the optional stop switch (if the button is green the program execution will be stopped on any M1 encountered).
Text Program Display Area
When the program is running, the line currently being executed is highlighted in white. The text display will automatically scroll to show the current line.
Manual Control
Implicit keys
TkLinuxcnc allows you to manually move the machine. This action is known as 'jogging'. First, select the axis to be moved by clicking it. Then, click and hold the '+' or '-' button depending on the desired direction of motion. The first four axes can also be moved by the keyboard arrow keys (X and Y), the PAGE UP and PAGE DOWN keys (Z) and the '[' and ']' keys (A/4th).
If 'Continuous' is selected, the motion will continue as long as the button or key is pressed. If another value is selected, the machine will move exactly the displayed distance each time the button is clicked or the key is pressed. The available values are: '1.0000, 0.1000, 0.0100, 0.0010, 0.0001'
By pressing 'Home' or the HOME key, the selected axis will be homed. Depending on your configuration, this may just set the axis value to be the absolute position 0.0, or it may make the machine move to a specific home location through use of 'home switches'. See the Integrator Manual for more information on homing.
By pressing 'Override Limits', the machine will temporarily be permitted to jog outside the limits defined in the .ini file. (Note: if 'Override Limits' is active the button will be displayed using a red color).
The Spindle group
The button on the first row selects the direction for the spindle to rotate: Counterclockwise, Stopped, Clockwise. The buttons next to it allow the user to increase or decrease the rotation speed. The button on the second row allows the spindle brake to be engaged or released. Depending on your machine configuration, not all the items in this group may have an effect.
The Coolant group
The two buttons allow the 'Mist' and 'Flood' coolants to be turned on and off. Depending on your machine configuration, not all the items in this group may appear.
Code Entry
Manual Data Input (also called MDI), allows G-code programs to be entered manually, one line at a time. When the machine is not turned on, and not set to MDI mode, the code entry controls are unavailable.
MDI:
This allows you to enter a g-code command to be executed. Execute the command by pressing Enter.
Active G-Codes
This shows the 'modal codes' that are active in the interpreter. For instance, 'G54' indicates that the 'G54 offset' is applied to all coordinates that are entered.
Jog Speed
By moving this slider, the speed of jogs can be modified. The numbers above refer to axis units / second. The text box with the number is clickable. Once clicked a popup window will appear, allowing for a number to be entered.
Feed Override
By moving this slider, the programmed feed rate can be modified. For instance, if a program requests 'F60' and the slider is set to 120%, then the resulting feed rate will be 72. The text box with the number is clickable. Once clicked a popup window will appear, allowing for a number to be entered.
Spindle speed Override
The spindle speed override slider works exactly like the feed override slider, but it controls to the spindle speed. If a program requested S500 (spindle speed 500 RPM), and the slider is set to 80%, then the resulting spindle speed will be 400 RPM. This slider has a minimum and maximum value defined in the ini file. If those are missing the slider is stuck at 100%. The text box with the number is clickable. Once clicked a popup window will appear, allowing for a number to be entered.
Keyboard Controls
Almost all actions in TkLinuxcnc can be accomplished with the keyboard. Many of the shortcuts are unavailable when in MDI mode.
The most frequently used keyboard shortcuts are shown in the following table.